Marukiire Ubuntu paigaldus05. Apr '15
Käesolev lahendus on sündinud Arvuti Traumapunkt OÜ ning Koodur OÜ koostöös ning võimaldab 5 minuti jooksul paigaldada arvutisse kohandatud Ubuntulise koos MATE töölauaga ning siduda selle kas kohaliku, Atea või meie domeenikontrolleriga. Meie domeeni ja kaughaldusega liitumine on Tallinna koolidele tasuta, teistele pakume tasulist varianti ning domeeniga liitumise korral pakume ka võrguketta teenust OwnCloud kujul. Sobiva pakkumise saamiseks kirjutage ja joonistage meile siin.
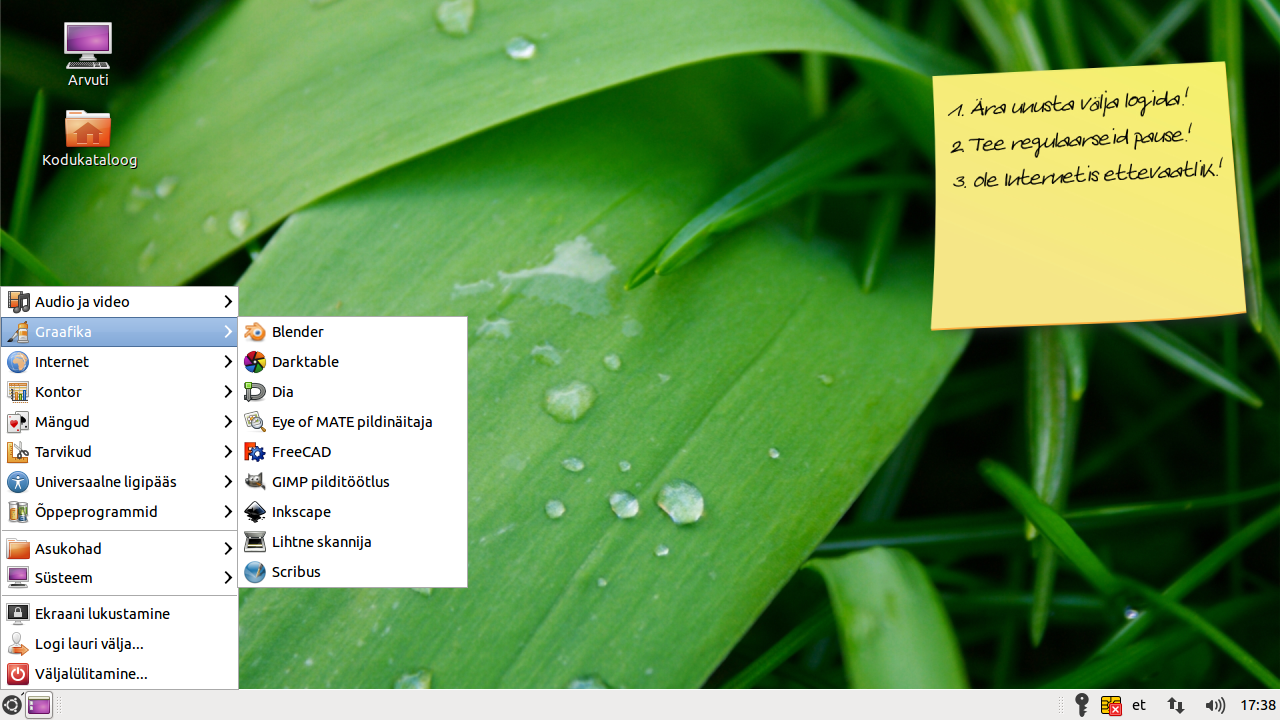
Ubuntu 14.04 koos vähenõudliku MATE töölauaga
Tõmmis on kokkupakituna 2.5GB, see paigaldatakse üle Interneti ning 100MBps ühenduse korral peaks paigaldus jääma tõepoolest 5 minuti kanti. Võimalik on paigaldada mitu arvutit korraga multicast abil ning alles saab ka jätta juba arvutisse paigaldatud Windowsi. Tõmmises on kaasas Mozilla Firefox, LibreOffice, Eesti ID-kaardi tarkvara, VLC, Skype ja palju muud tarvilikku. Hetkel on toetatud vaid i386 (32-bitine) paigaldus, kuna nii mõnegi lisaseadme jaoks amd64 (64-bitine) tarkvara puudub riistvara tootja poolt. Arvutis peaks olema minimaalselt 2GB mälu, vastasel korral muutub modernse veebi sirvimine pea võimatuks.
Meie mallist paigaldatud arvutid haagitakse meie Puppeti kaughaldusserverisse, mille kaudu saame hoida teie arvutit tip-top korras. Tulevikus plaanime tarkvara uuendamise võimaldada ka tõmmiste mehhanismi abil, nii et teie arvutisse jõuab alati testitud tõmmis ning tüüpilised tarkvara uuendamise ämbrid on seeläbi kõrvaldatud.
Paigaldusabilise käivitamiseks on põhimõtteliselt kaks varianti: võrgust alglaadimine PXE abil ning mälupulk. Kuna nimetatud meetod võimaldab hiljem ka tarkvara uuendada kiirelt soovitame tungivalt minna PXE rada kuna see teeb itimehe elu märgatavalt lihtsamaks.
Alglaadimine võrgust
Kui sinu asutuses on DHCP server mida saad ümber seadistada siis paigaldus on eriti lihtne - lihtsalt seadista oma DHCP server pakkuma PXE alglaadimist võrgust ning säti alglaadimise failinimeks pxelinux.0 ja TFTP serveriks 213.168.13.40, täpsemad juhised leiad siit.
Selleks, et arvutit paigaldada käivita arvuti võrgust. Selle jaoks võimalik, et pead arvuti BIOS-es sisse lülitama võrgukaardi PXE funktsionaalsuse ning seadistama võrgubuudi primaarseks alglaadimise variandiks.
PXE-alglaadimise variandis jätsime vaikimisi valikuks kohalikult kettalt alglaadimise:
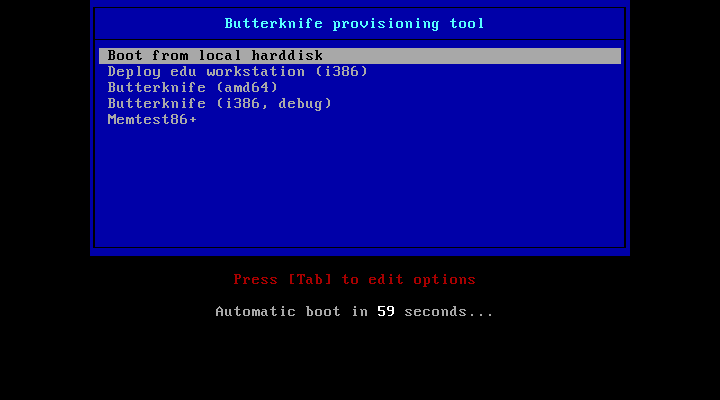
Paigaldusabilise käivitamiseks vali Deploy edu workstation (i386)
Kontrolli ka üle, et DHCP server pakuks masinatele korrektset domeeni sufiksit. Vastasel korral on meil raske eristada kaughalduse poolel mis asutuse masinatega tegu on.
Alglaadimine mälupulgalt
Kui sul ei ole võimalik mingil põhjusel PXE-laadimist seadistada, siis võid alla laadida ka tõmmise mälupulga jaoks:
wget -c https://github.com/laurivosandi/butterknife/raw/master/butterknife-i386.iso
sudo dd if=butterknife-i386.iso of=/dev/sdz # Asenda sdz oma mälupulga plokkseadmegaTegu on sama 15MB tõmmisega mis muidu üle võrgu laetaks.
Paigaldus
Kui kõik läheb hästi siis avaneb järgnev paigaldusabilise menüü, vali siit Provision this machine:
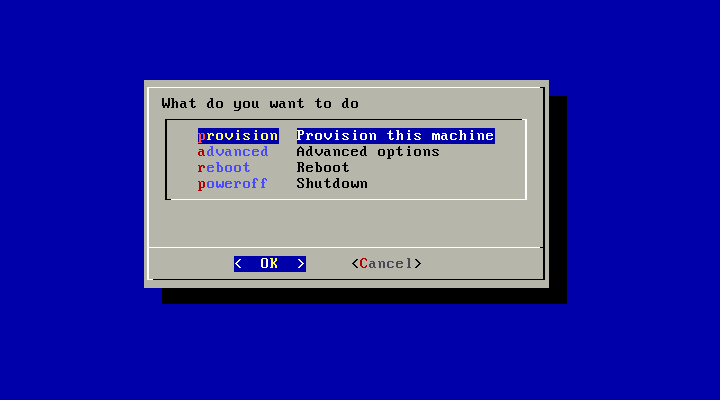
Important
Juhul kui mõnes menüüs klaviatuur ei tööta, kontrolli üle et BIOS-es oleks sisse lülitatud USB keyboard tugi
Ülekande viis
Kui paigaldad ühte arvutit vali järgnevast menüüst HTTP-only, kui aga plaanid paigaldada mitut arvutit korraga vali ühes arvutis Multicast via HTTP and write ning teistes Multicast receive:
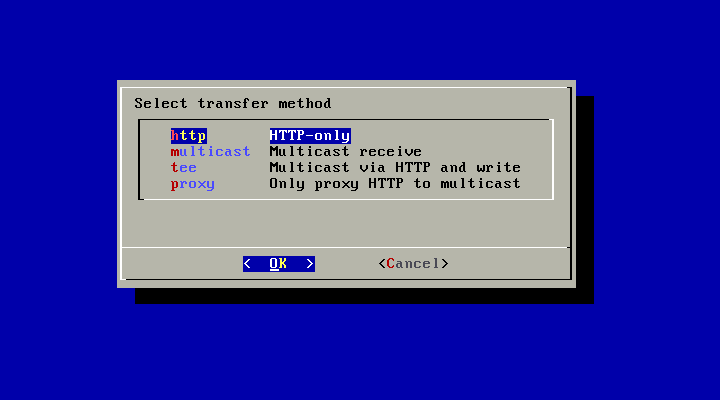
Partitsioneerimise viis
Kui soovid arvuti täiesti üle lasta vali järnevast menüüst Overwrite whole disk. Kui sul on ketas täiesti Windowsile eraldatud vali Resize last partition ning sisesta uus Windowsi partitsiooni suurus.
Important
Arvesta sellega et käesolevas tarkvaras võib olla vigu mistõttu võivad kettal olevad andmed kaotsi minna! Oled hoiatatud!
Kui soovid kasutada partitsioneerimata ala, näiteks kui Windowsi partitsioon on juba piisavalt väike vali Use unpartitioned area. Kui soovid kindlat partitsiooni üle kirjutada, vali Reformat partition. Kui sul operatsioonisüsteem juba paigaldatud käesoleva süsteemiga, vali Receive into existing Btrfs filesystem, et sooritada incremental update:
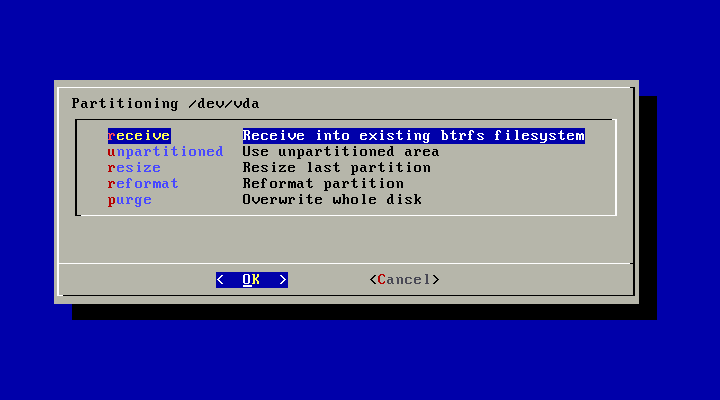
Järgnevalt küsitakse, mis kettale ning mis partitsioonile soovitakse paigaldada operatsioonisüsteemi.
Tõmmise versiooni valik
Viimases vaates küsitakse kinnituseks veel malli versiooninumber, siit vali kõige uuem:
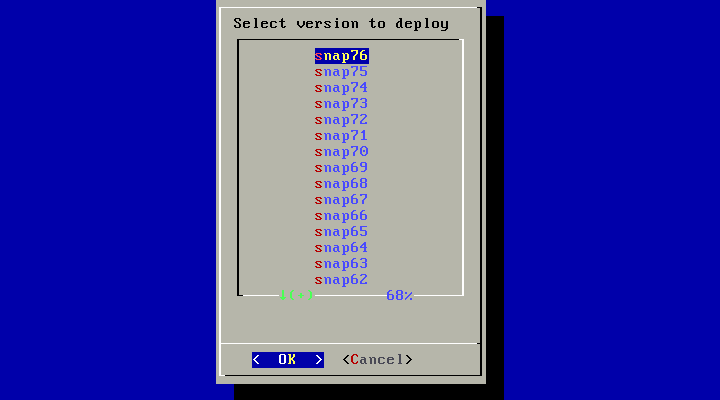
Paigaldusjärgsed tegevused
Lõpuks peaks vastu vaatama järgnev menüü:
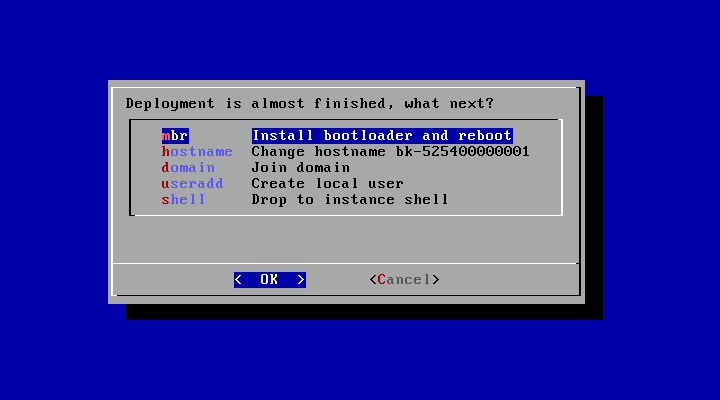
Esiteks seadista arvuti nimi valides Change hostname. Kui teil on domeeni sufiks seadistatud õigesti DHCP serveris, soovitame masinanimeks kirjutada ruuminumber-töökohanumber a'la arvutiklass-7. Kui domeeni sufiksit pole võimalik seadistada, a'la Atea võrgus, siis pange masina paigaldamise ajal masina nimele vastav prefiks, a'la asutusenimi-ruuminumber-töökohanumber a'la mg-202-12, nii saame masinaid mõistlikul moel filtreerida Foremani vaadetes. Juhiks tähelepanu ka sellele, et masinanimi võib olla kuni 15 tähemärki. Kui teil on samas arvutis juba Windows paigaldatud, siis Ubuntu jaoks on vaja sisestada erinev masinanimi, vastasel korral eemaldatakse Windows domeenist.
Kui teil pole ei Atea ega kohalikku Active Directory't, siis pakume teile kahte varianti: meie identiteedihaldust või EENeti HarID teenust. Käsitsi igasse masinasse konto lisamine on lihtsalt ajuvabadus. Arvuti domeeni lisamiseks vali menüüst Join domain, selleks on teil vaja domeeninime, mis on Atea puhul EDU.LAN, meie identiteedihalduse puhul ID.STIPIT.COM ning HarID või kohaliku AD puhul teie endi teada juba. Kui teil on soov meie identiteedihaldust kasutada, palume teil saata meile oma asutuse avaliku IP aadressi, mille saab teada siit, vastasel korral blokeerib tulemüür domeeniga liitumise päringu.
Kui masinanimi on õige ja kasutajahaldusega korras, siis vali menüüst Install bootloader and reboot. Kui kõik hästi läheb, teeb masin taaskäivituse juba uude operatsioonisüsteemi. Kaksiklaadimise puhul küsitakse kumba käivitada, kas Windowsi või Ubuntut.
Kui kõik masinad on paigaldatud, saada mulle:
masinate nimekiri, mis ma peaks Puppetis heaks kiitma,
mis printerid on ühendatud USB kaudu,
mis printerid peaks ühendama üle võrgu ning mis võrguseaded neil on.