Debian 8 paigaldus
Sissejuhatus
Debian on universaalne operatsioonisüsteem, mida kasutatakse laialdaselt serverites.
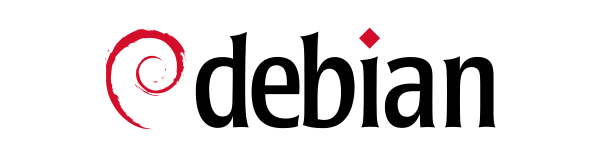
Käesolev juhend on abiks, kui on soov Debian paigaldada Btrfs failisüsteemile.
Mälupulga ettevalmistamine
Laadi alla Debian 8 jessie võrgupaigalduse tõmmis 1 ning pane see mälupulgale nii:
wget -c http://cdimage.debian.org/debian-cd/8.0.0/amd64/iso-cd/debian-8.0.0-amd64-netinst.iso
sudo dd if=debian-8.0.0-amd64-netinst.iso of=/dev/sdxAsenda sdx oma mälupulgale vastava plokkseadmega ning ole ettevaatlik, et oma masina kõvaketast kogemata üle ei kirjuta. Eelnevalt veendu, et sellelt mälupulgalt midagi monteeritud ei ole. Pista pulk masinasse kuhu soovid paigaldada Debiani ning tee alglaadimine mälupulgalt.
Paigaldus
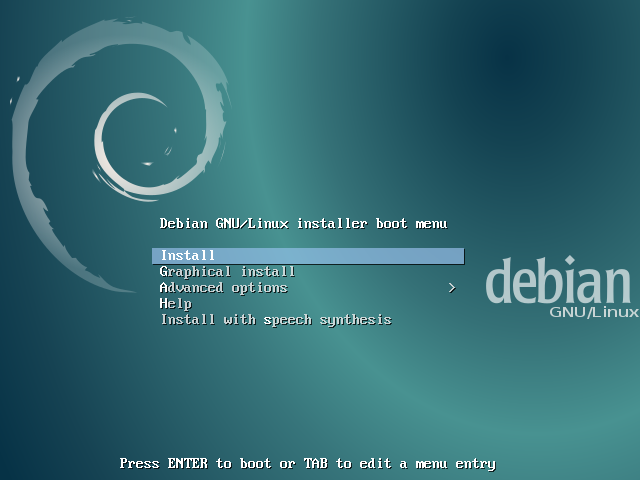
Paigaldustõmmis alglaadimiskuva
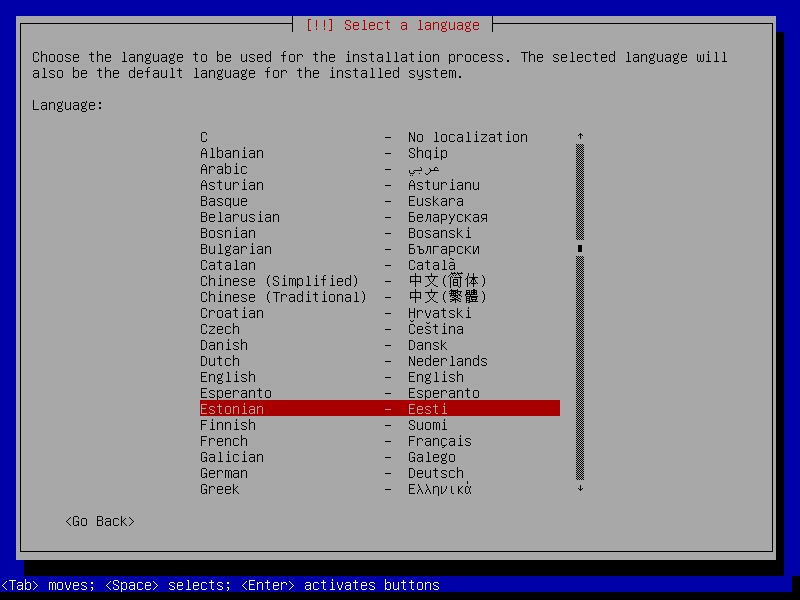
Keelevalikust vali "Eesti"
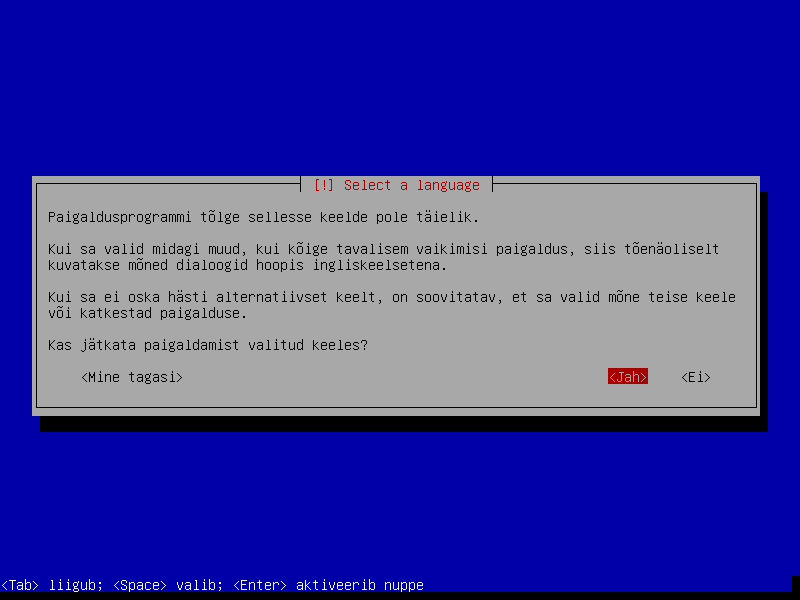
Keelevaliku kinnitus kuna eesti keelde ei pruugi 100% kõik olla tõlgitud
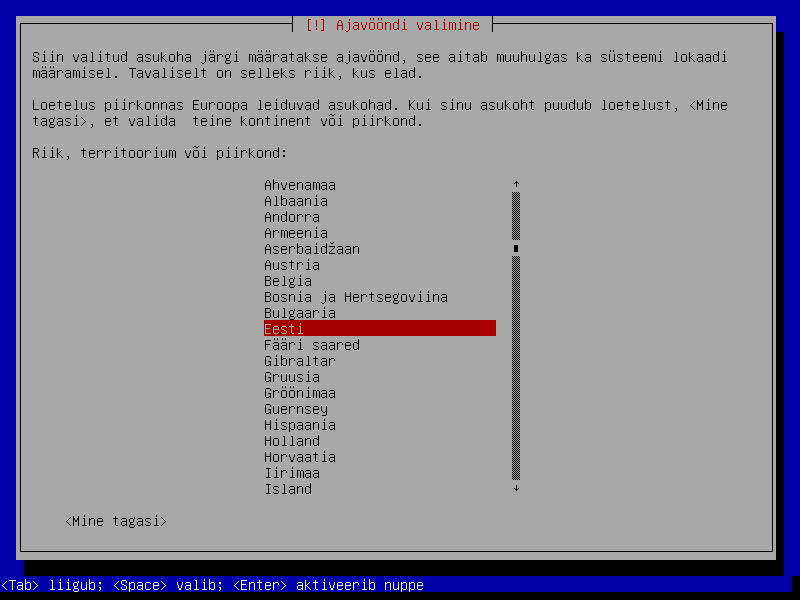
Ajatsooni valik
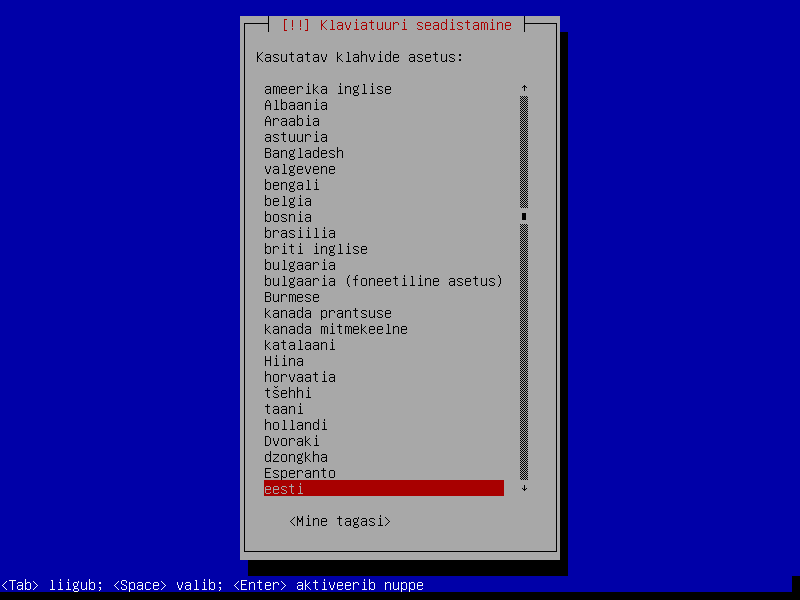
Klaviatuuriasetuse valik
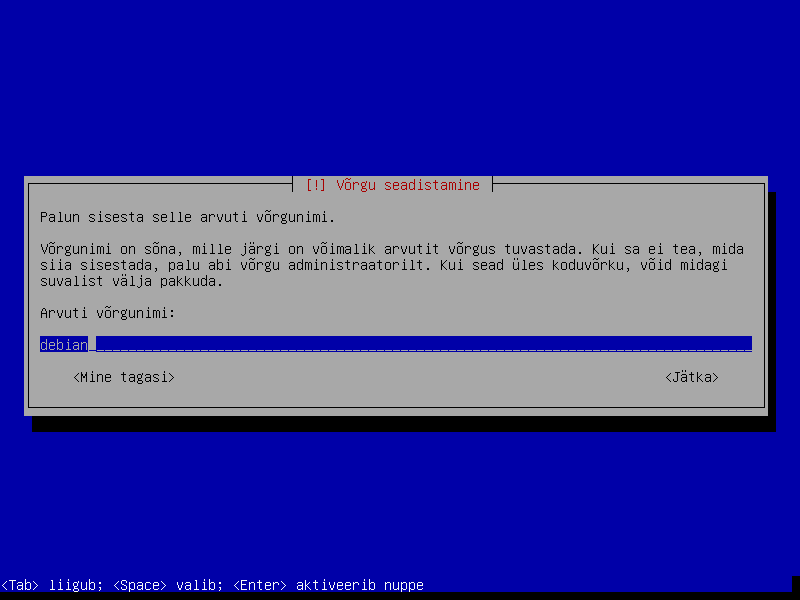
Masinanime sisestamine, selle nimega paistab masin võrgus
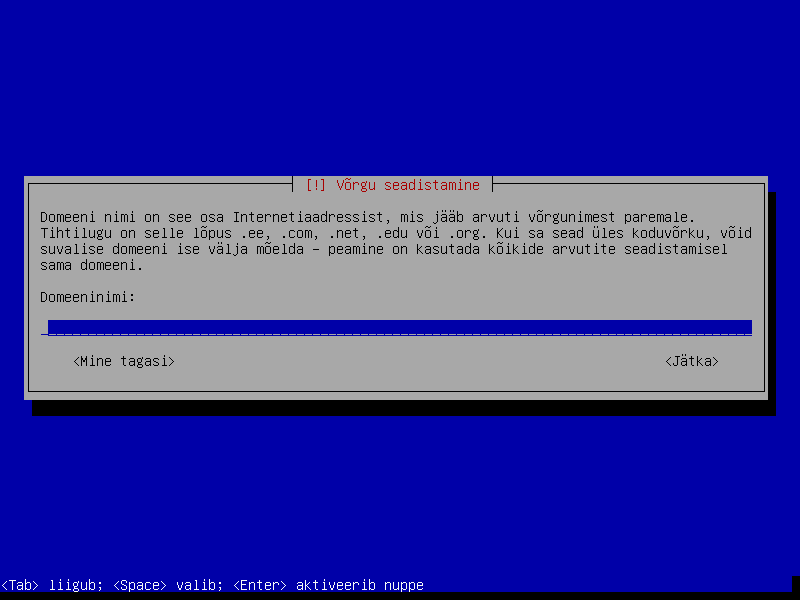
Marsruuteri pakutav domeeni suffiks
Kasutajate loomine
Administraatori jaoks ära sisesta parooli, lihtsalt vajuta enter. Sellisel juhul root kasutajal parooli pole ning sellega sisse logida ei saa, selle asemel paigaldatakse sudo käsk ning hiljem lisatav tavakasutaja lisatakse sudo gruppi, mis tähendab et ta saab sudo käsu abil ajutiselt konkreetse käsu täitmiseks administraatoriõigusi küsida, nii on ka tavaks Ubuntus.
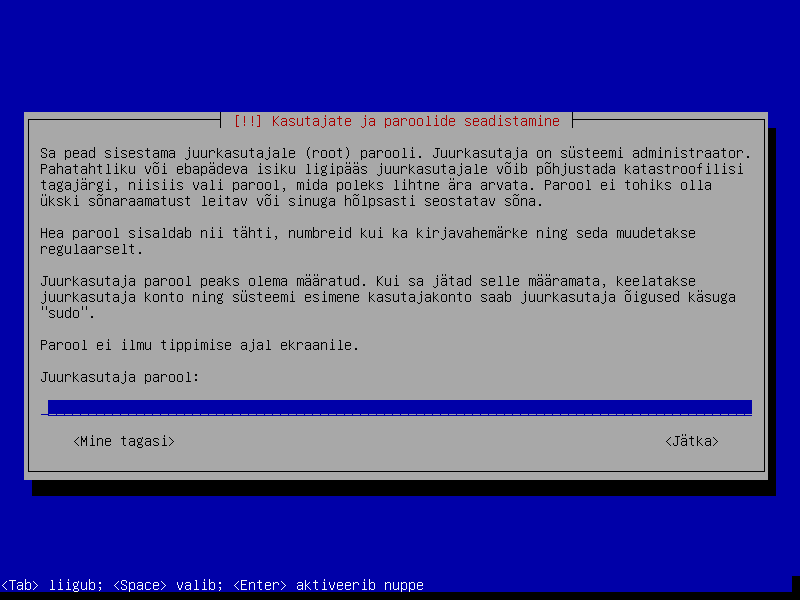
Administraatori parool jäta tühjaks
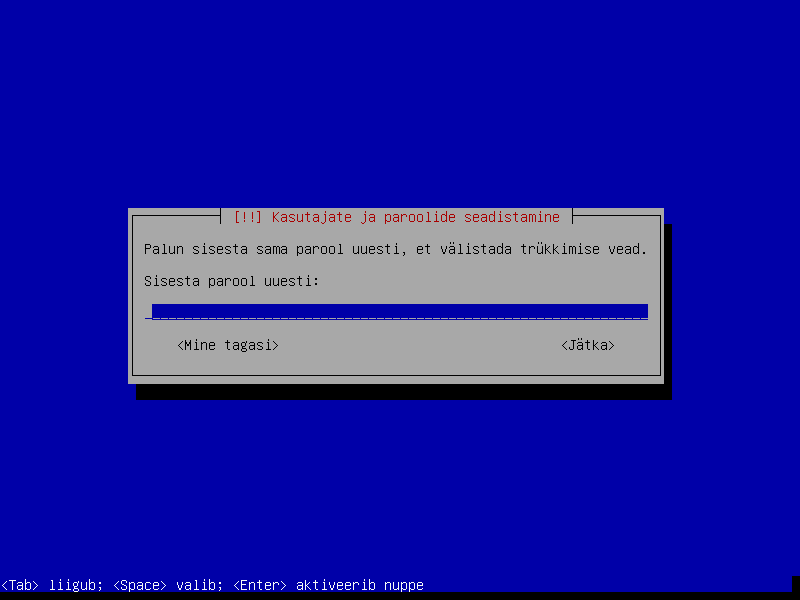
Parooli kinnitus, jällegi jäta tühjaks
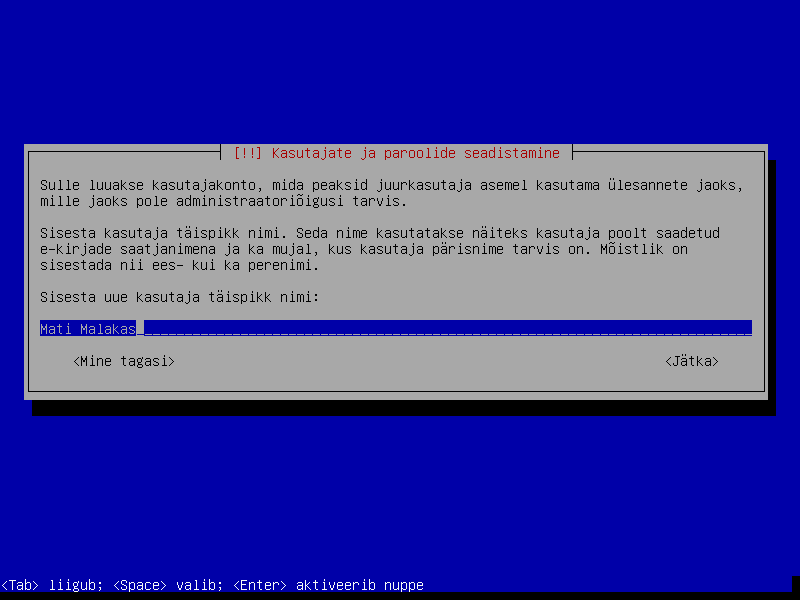
Sisesta tavakasutaja täispikk nimi
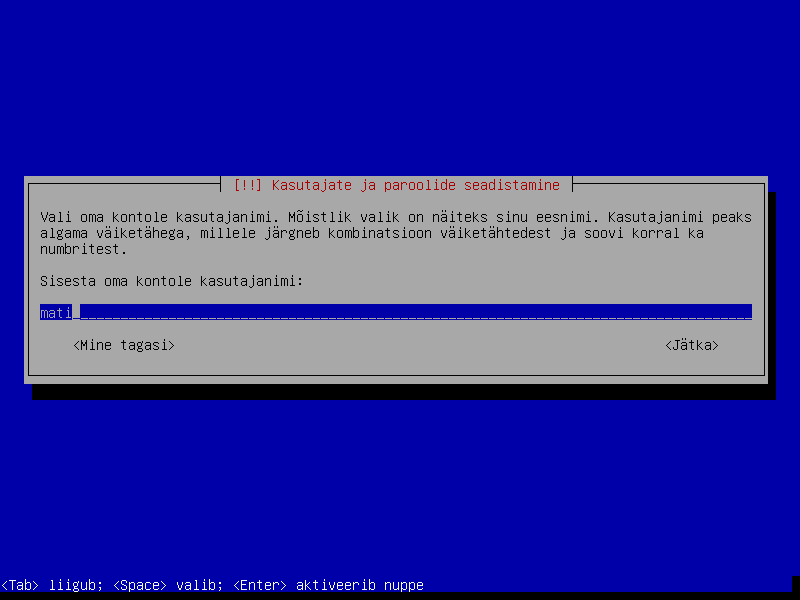
Täpsusta kasutajanimi, vaikimisi eesnimi väiketähtedega
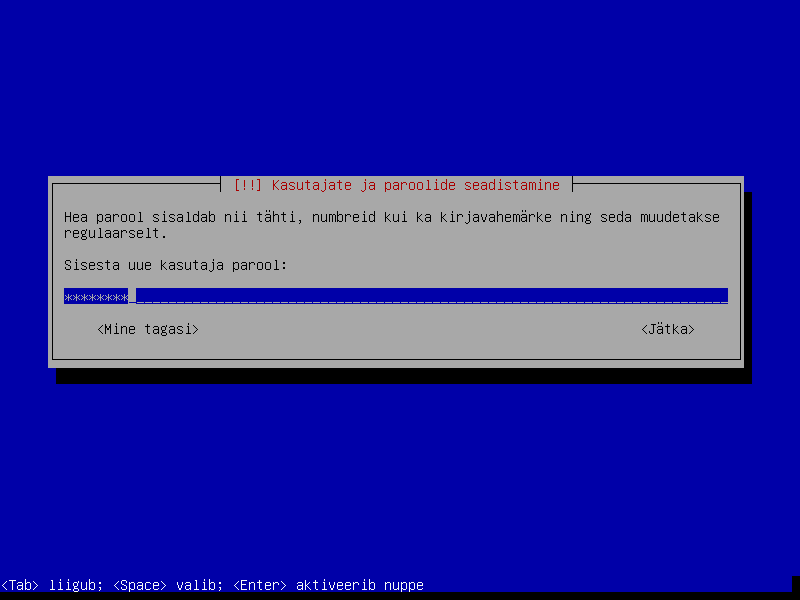
Sisesta parool tavakasutajale
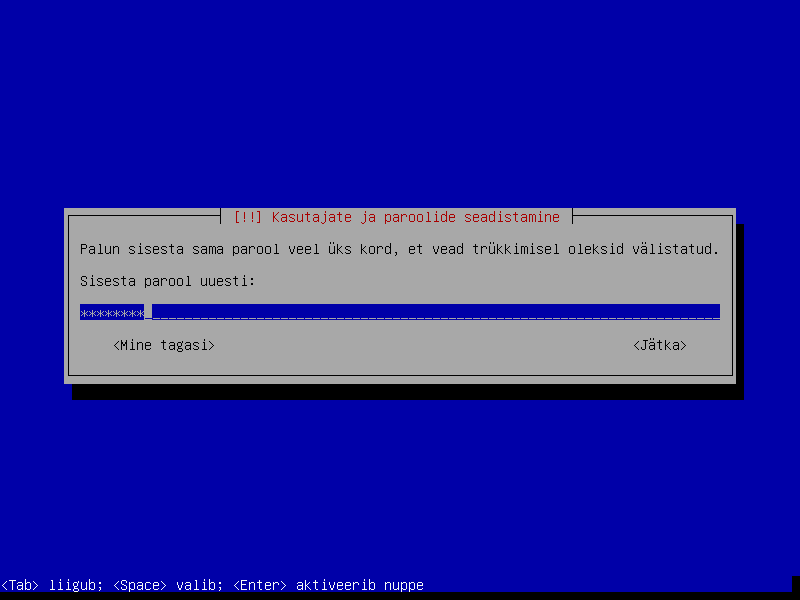
Kinnita parool
Partitsioneerimine
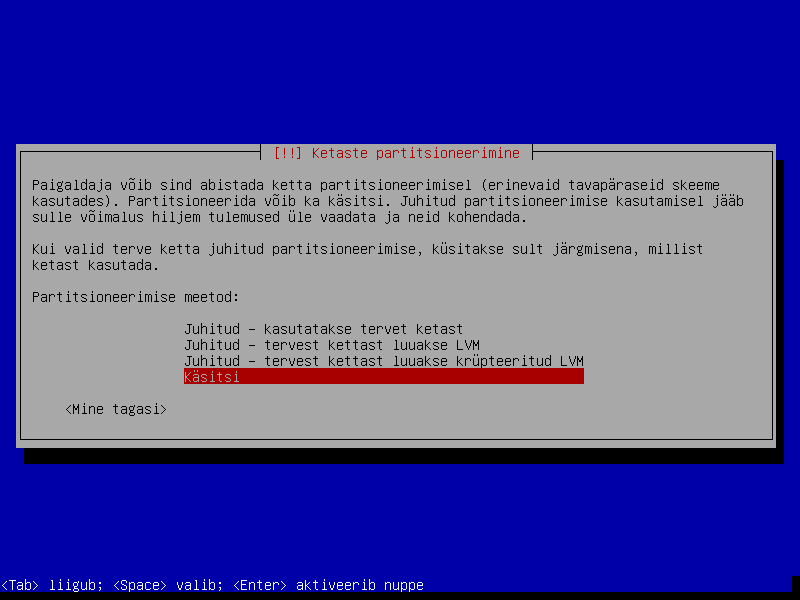
Partitsioneerimismeetodite menüüst vali Käsitsi
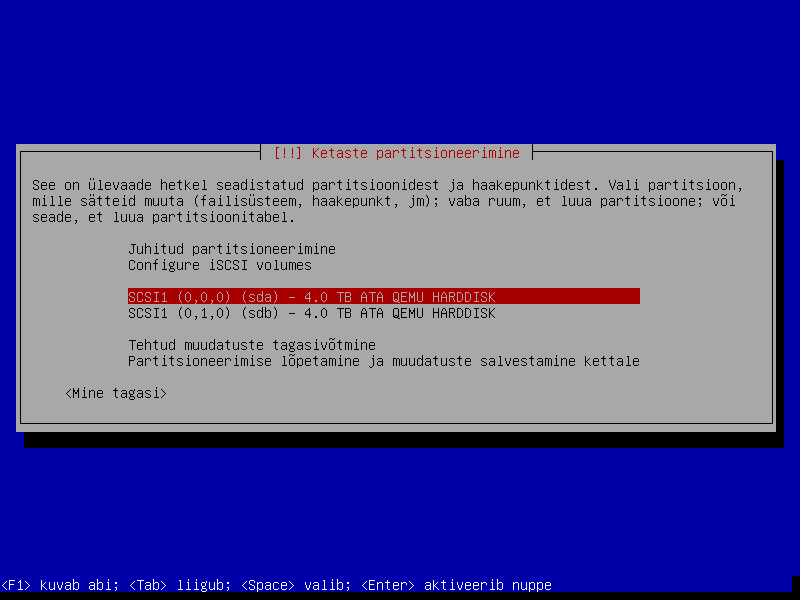
Liigu noolteklahvidega esimese ketta peale ning vajuta Enter.
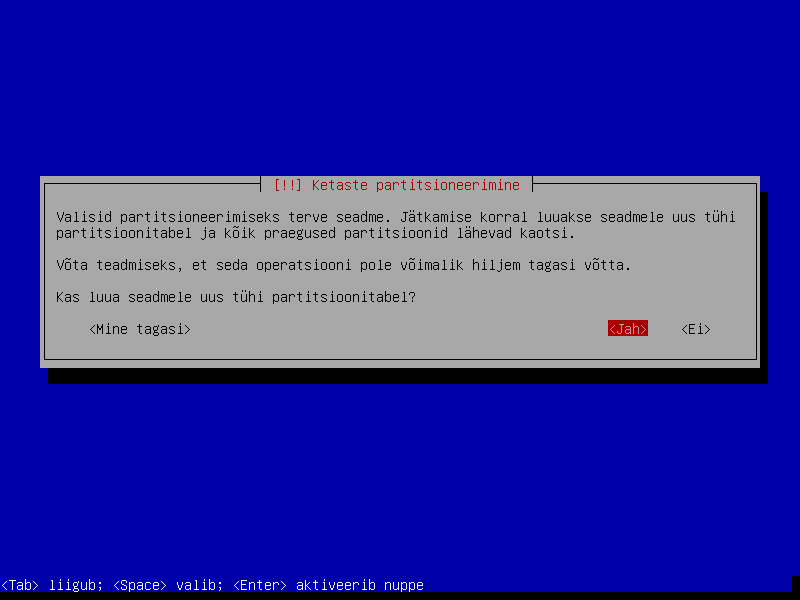
Esmakordsel partitsioneerimisel küsitakse partitsioonitabeli loomisel kinnitust, vajuta Enter.
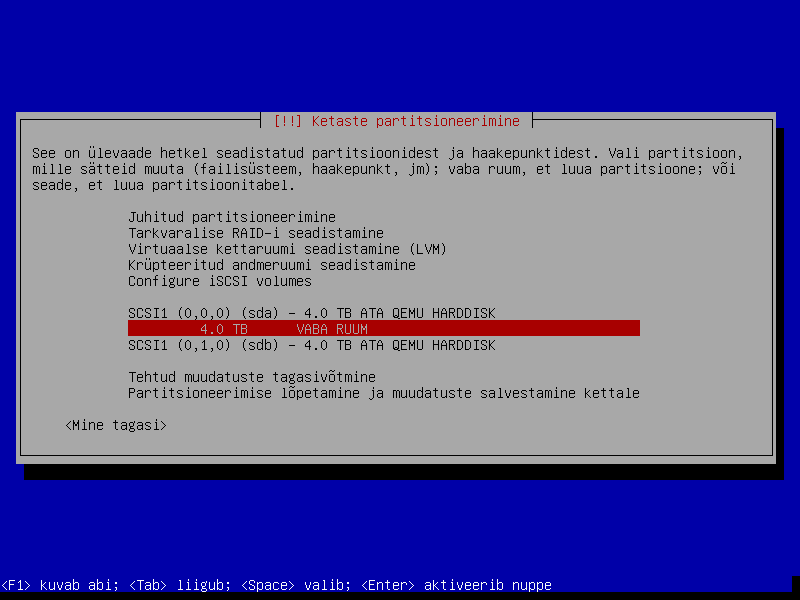
Vali menüüst "VABA RUUM" partitsiooni loomiseks.
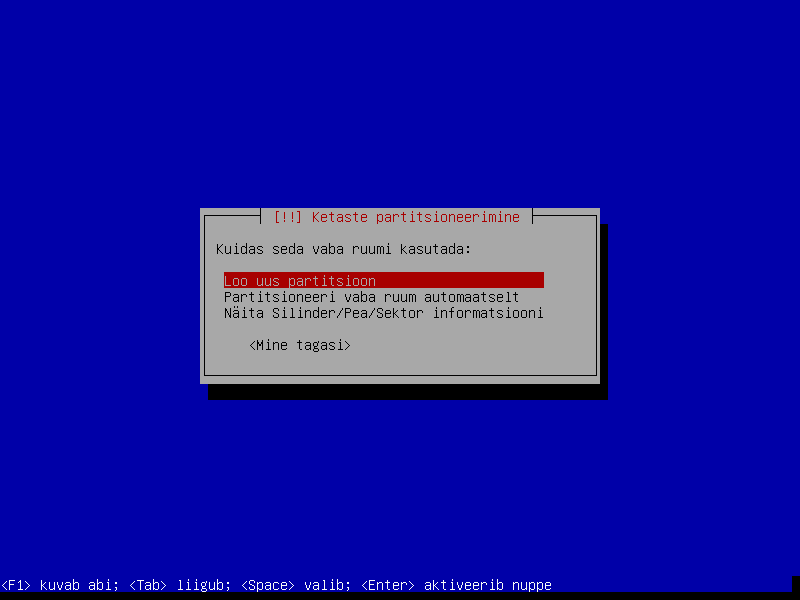
Vali menüüst "Loo uus partitsioon"
EFI Boot Partition loomine
Kui tegu on vanema arvutiga või kasutusel on väiksemad kui 2TB kettad liigu otse ülejärgmise sektsiooni juurde. Kui on soov kasutada legacy alglaadimismeetodeid, aga masinas on 2TB või suuremad kettad, liigu järgmise sektsiooni juurde.
Kui masin on korrektselt laadinud EFI keskkonnas end üles sisesta partitsiooni suuruseks vähemalt 128MB, selle partitsiooni sisse paigutatakse EFI jaoks vajalik binaar, et GRUB-i edasi laadida. EFI puhul on naguinii kasutses GPT partitsioonitabel.
TODO
BIOS Boot Partition loomine
Jäta käesolev sektsioon vahele, kui tegu on vanema arvutiga, kus on väiksemad kui 2TB kettad või loodi juba EFI Boot Partition.
Kui on soov kasutada legacy alglaadimismeetodeid, aga masinas on 2TB või suuremad kettad, sunnib Debiani paigaldaja samuti tegema GPT partitsioonitabeli, aga EFI Boot Partition asemel on vaja teha BIOS Boot Partition, mille puhul 1MB on enam kui küll, et majutada GRUB2 alglaadurit.
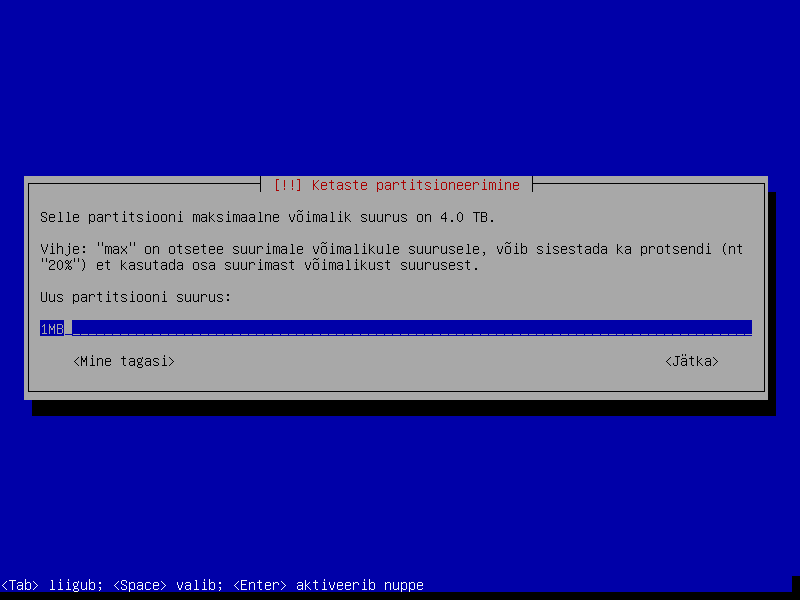
Antud juhul sisestasime 1MB partitsiooni suuruse.
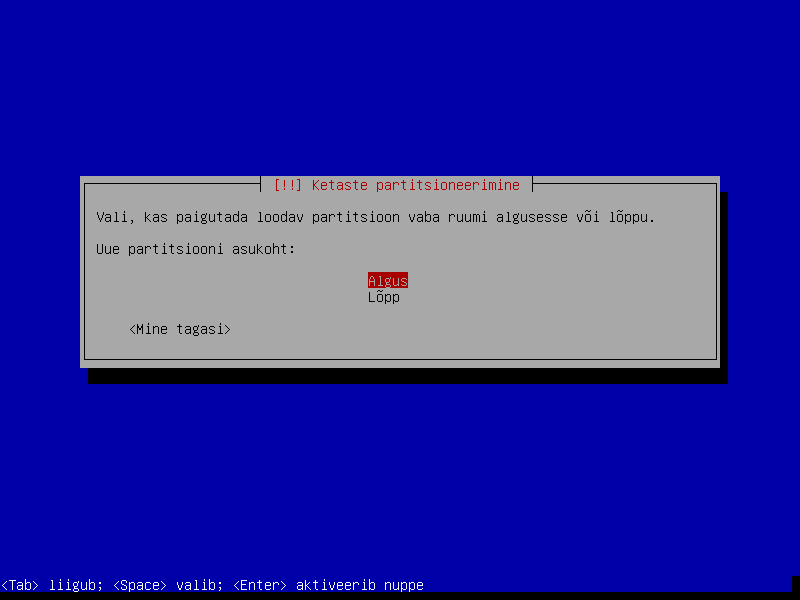
Partitsioon tekita ketta algusesse.
Järgnevalt muuda partitsiooni kasutusviis ära.
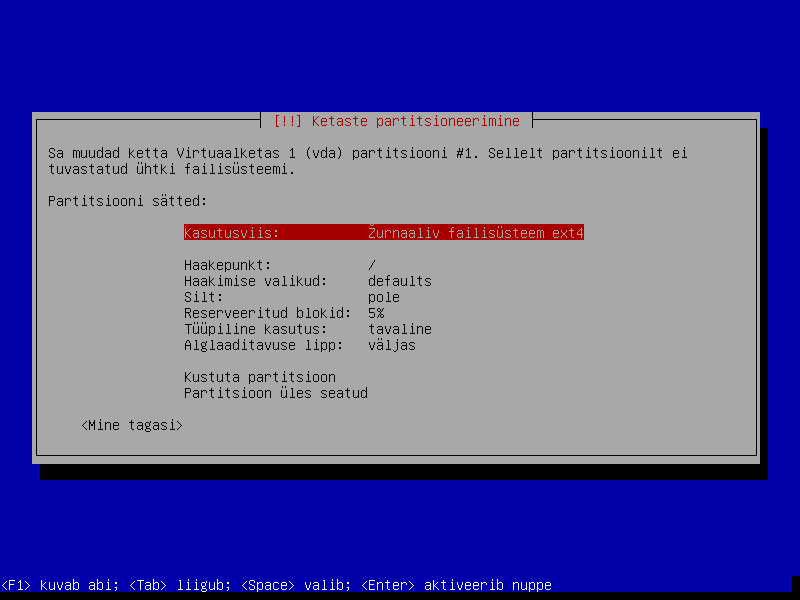
Liigu kasutusviis peale ning vajuta Enter.
BIOS Boot Partition jaoks vali menüüst "Reserveeritud BIOS-i alglaadimisala".
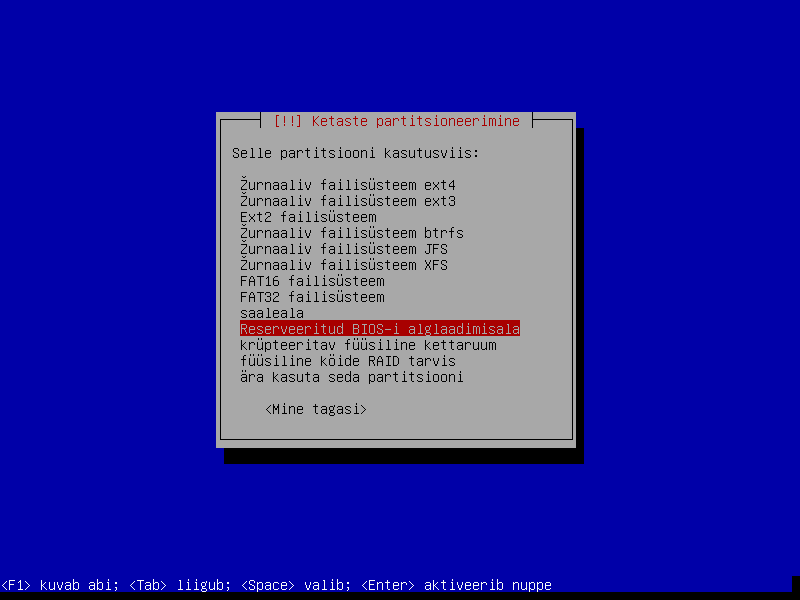
BIOS Boot Partition
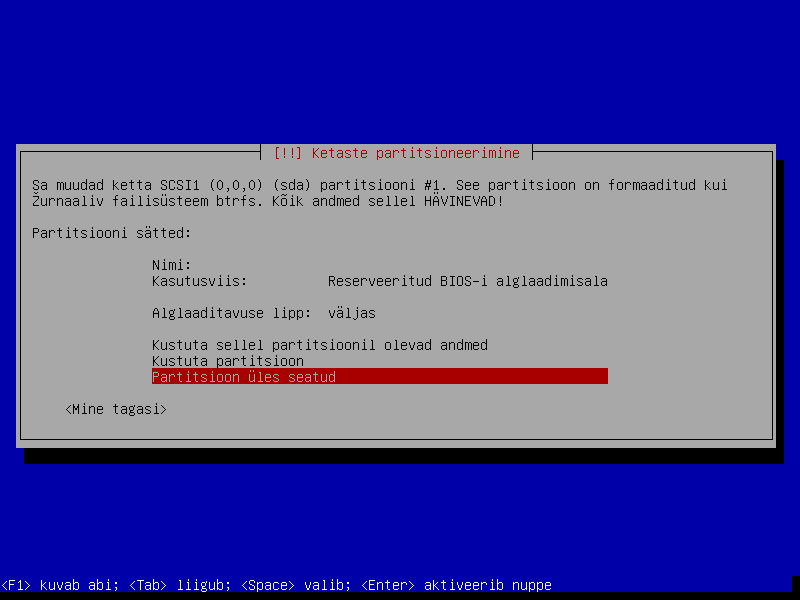
Haakepunkti määrata pole vaja, vali "Partitsioon üles seatud"
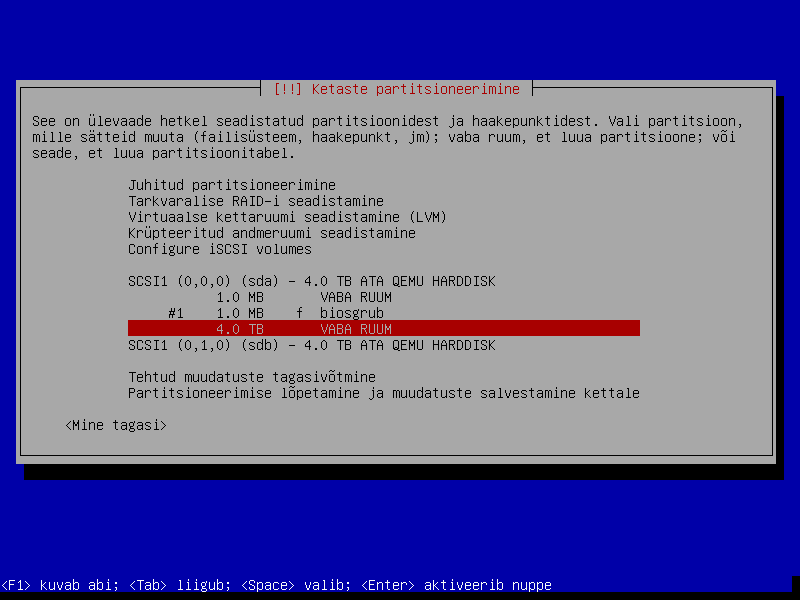
Vali menüüst viimane "VABA RUUM" ning vajuta Enter.
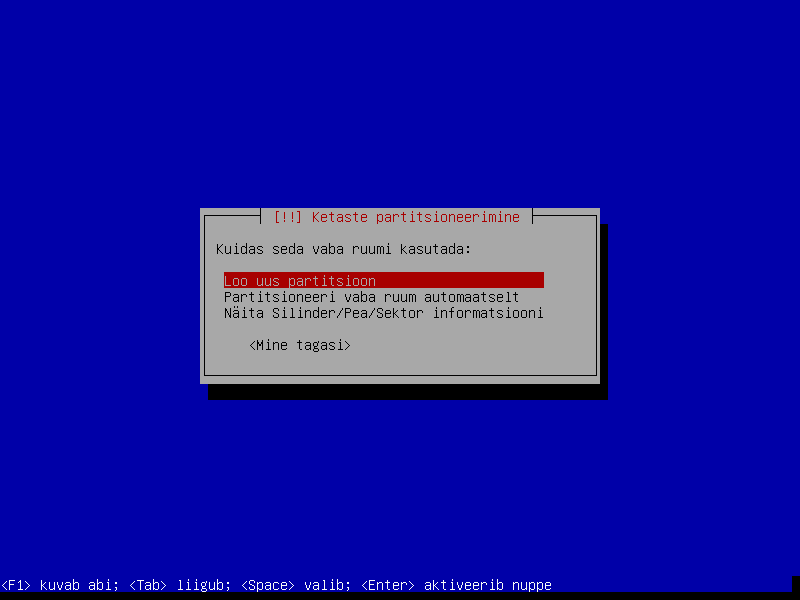
Vali menüüst "Loo uus partitsioon"
Juurfailisüsteemi lisamine
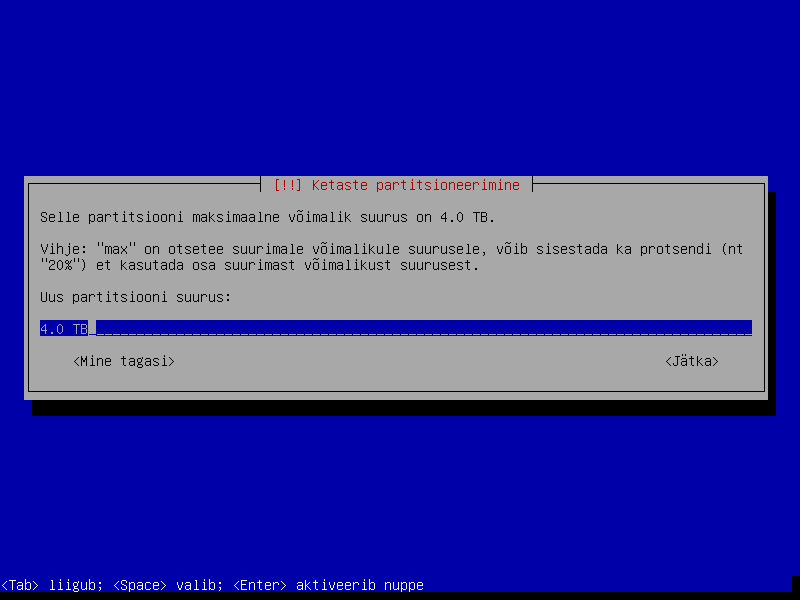
Kogu kettaruumi kasutamiseks vajuta lihtsalt Enter.
Järnevalt seadista ringi failisüsteemi valikud:
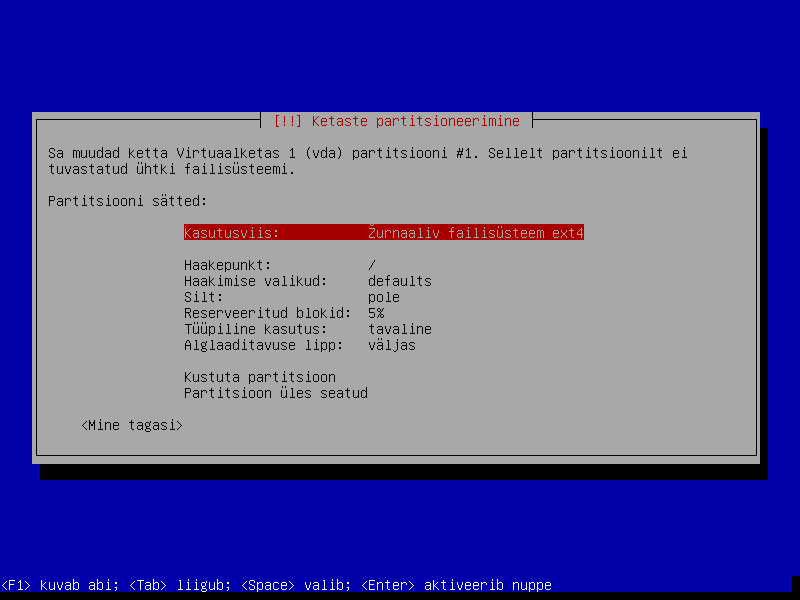
Kasutusviis alt vali "Žurnaaliv failisüsteem btrfs":
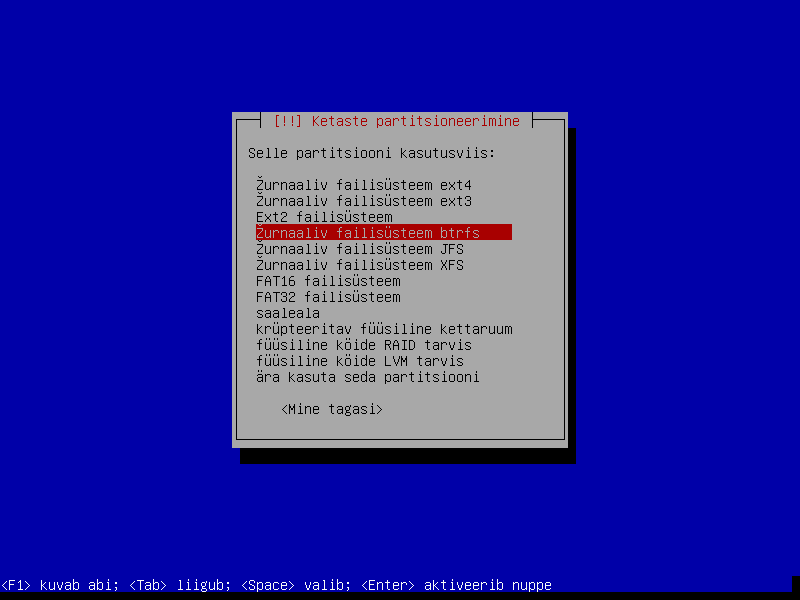
Kasutusviisi valik
Kui operatsioonisüsteemi paigaldatakse SSD peale lülita sisse noatime, nodiratime lipud, selleks et SSD tüüpi andmekandja eluiga pikendada:
Important
Lippude sisse-välja lülitamiseks kasuta tühikut
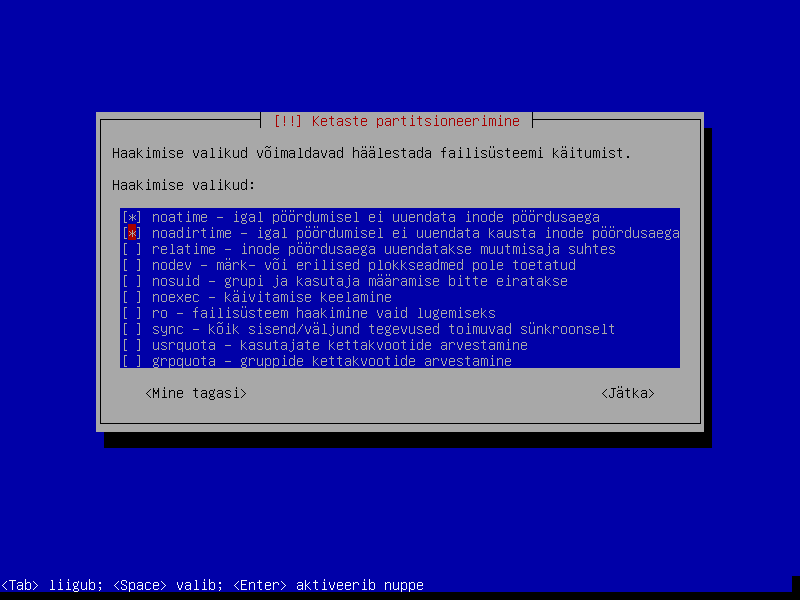
Haakimise lipud Btrfs failissüsteemi jaoks
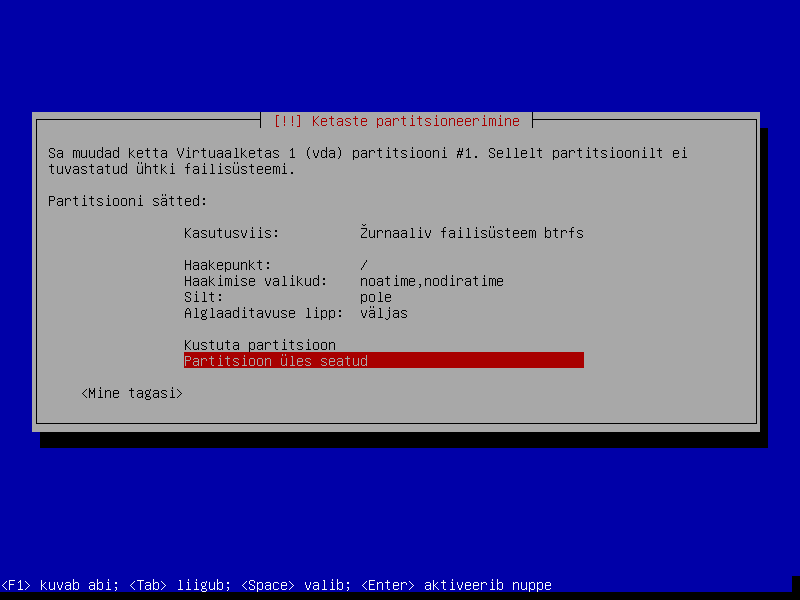
Lõpetamiseks vali "Partitsioon üles seatud"
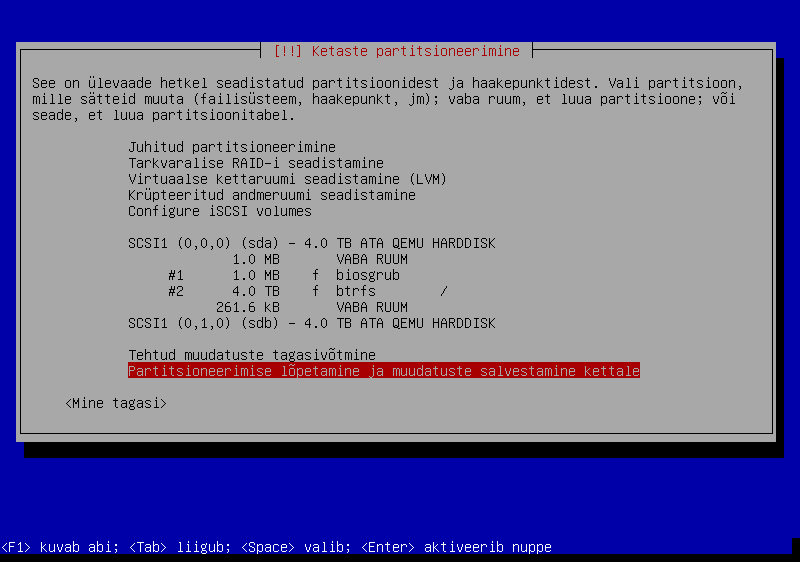
Vali "Partitsioneerimise lõpetamine ja muudatuste salvestamine kettale" lõpetamiseks
Kuna saaleala ei ole lisatud küsitakse kinnitust selle kohta. Saaleala lisamine tänapäeval pole enam väga põhjendatud kuna kui arvuti saaleala kasutamiseni jõuab on juba niigi hilja, otstarbekam on lasta OOM-killeril oma töö ära teha ning palju mälu kasutav protsess ära tappa.
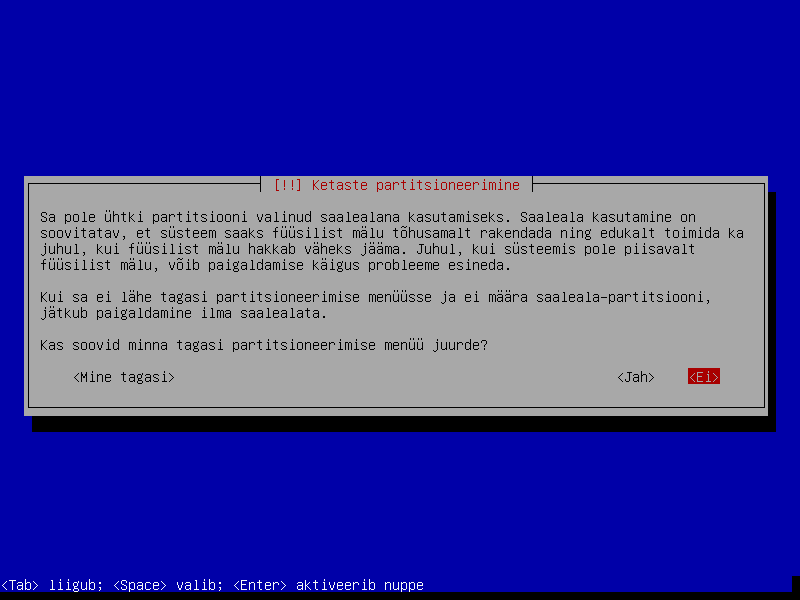
Kinnita saaleala vahele jätmine
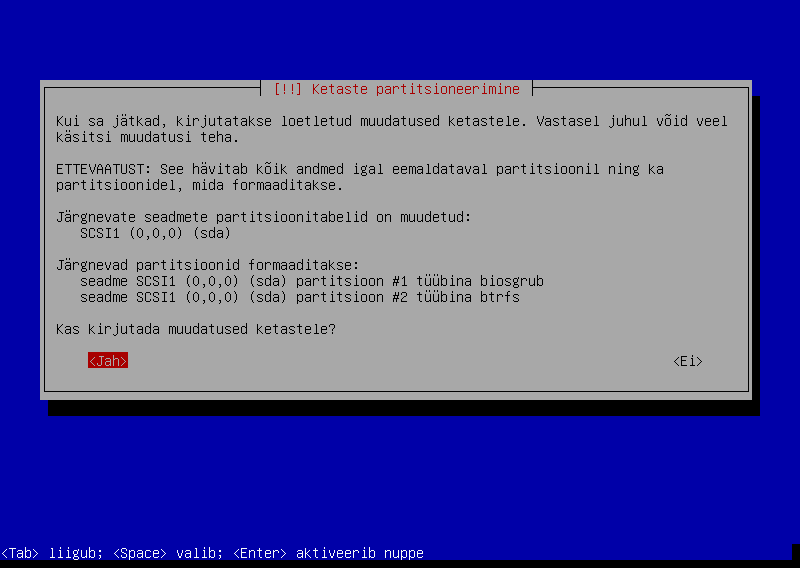
Kinnita partitsioneerimine
Peegli valik ning tarkvara paigaldus
Vali Eesti peegel tarkvara varamu jaoks:
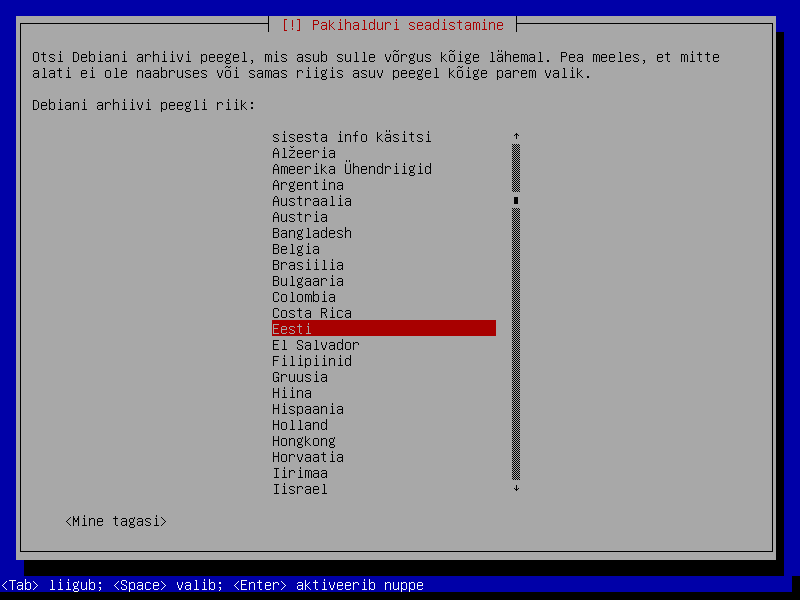
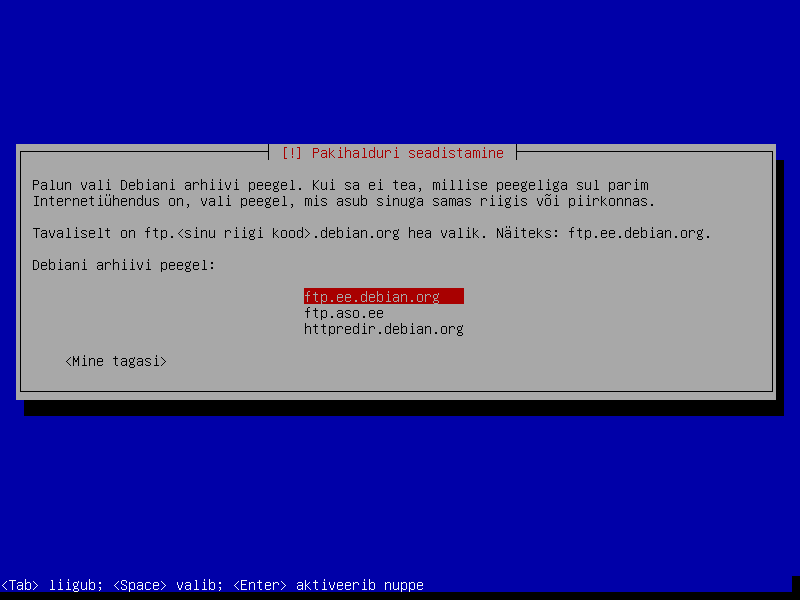
Vahendaja seadistamine, juhul kui organisatsiooni poliitika seda nõudma peaks:
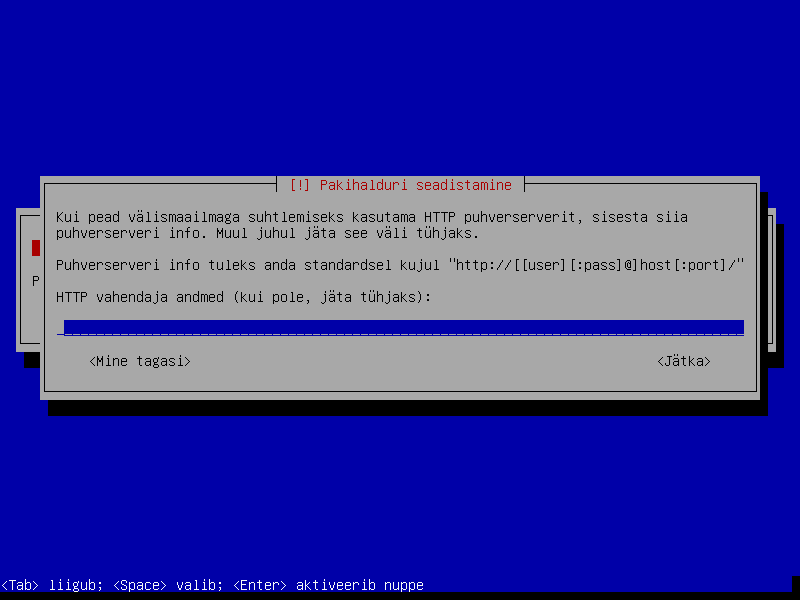
HTTP vahendaja jäta tühjaks
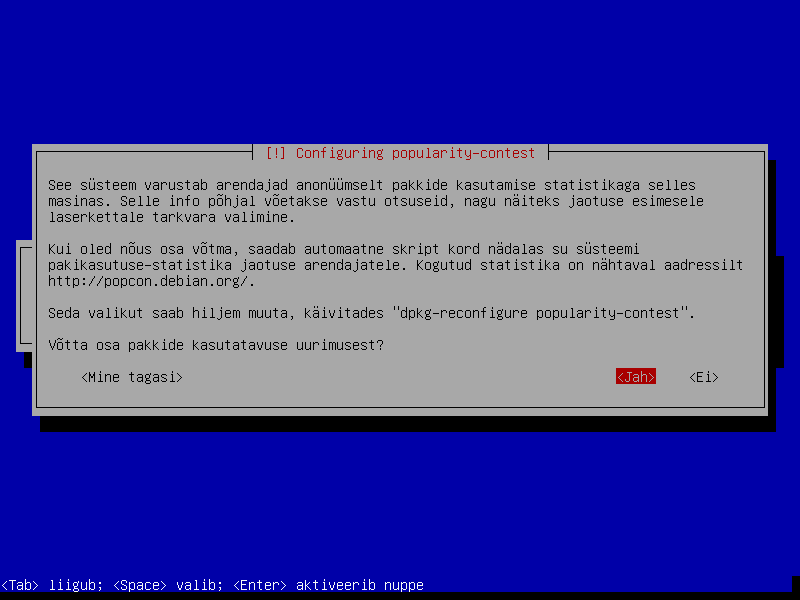
Pakettide populaarsusuuringuses osalemine vastavalt isiklikule eelistusele.
Serveri puhul lülita välja töölauad "Debian desktop environment" ning lülita sisse "SSH server":
Important
Võimaluste sisse-välja lülitamiseks kasuta tühikut, Enter vajutamisel liigutakse juba järgmise sammu juurde
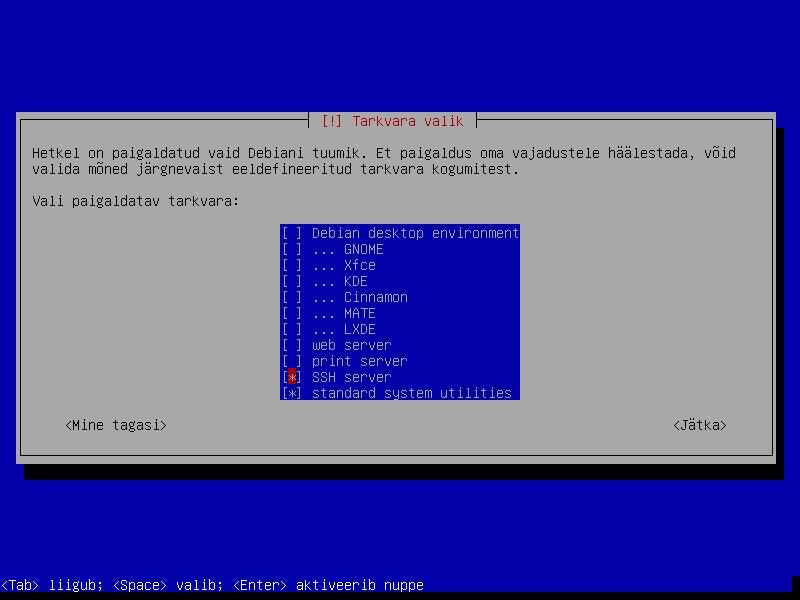
Alglaaduri paigaldus
Juhul kui ei kasutatud EFI paigaldust, pakutakse GRUB2 paigaldust MBR-i ning MBR ja esimese partitsiooni vahelisse alasse. 2TB+ ketta puhul paigaldatakse GRUB ülal viidatud BIOS Boot Partition sisse. Mõlema puhul on vaja täpsustada mis kettale GRUB paigaldada tuleks:
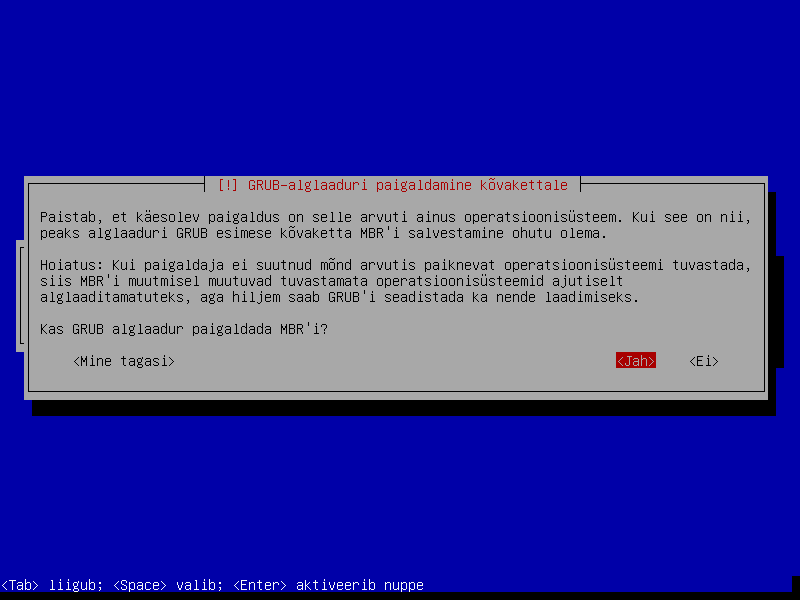
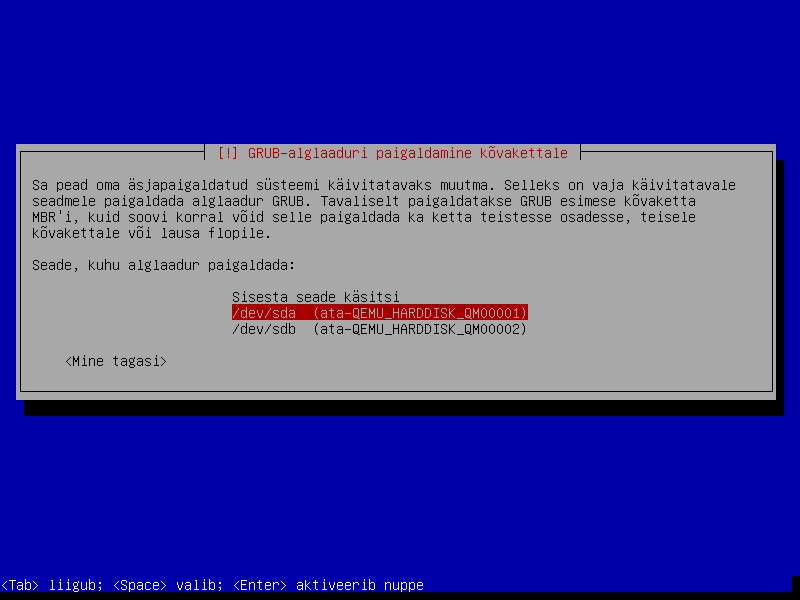
Taaskäivitus
Paigaldaja teeb taaskäivituse uude süsteemi ning esmalt kuvatakse GRUB2 alglaaduri menüü:
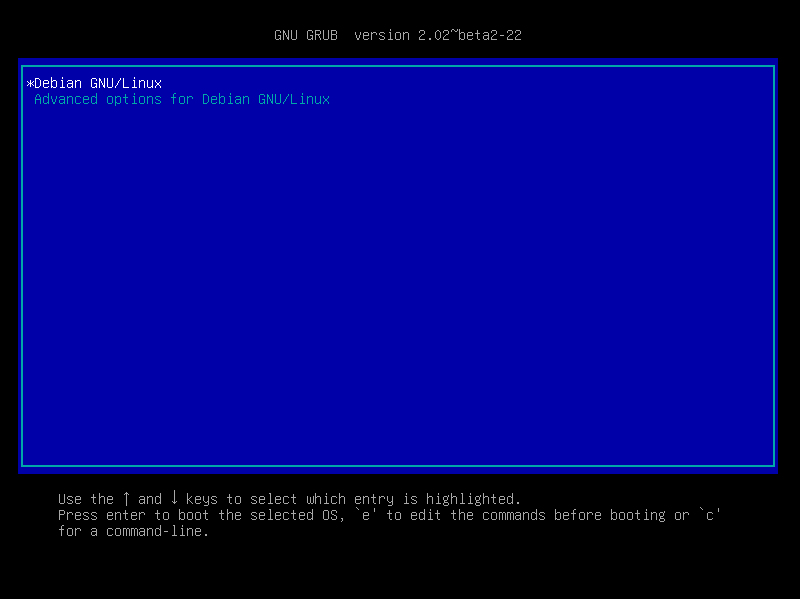
GRUB2 võimaldaks teisi operatsioonisüsteeme laadida kui mõni oleks paigaldatud.
Vajuta Enter ning oota kuni Debian käivitub. Kui graafilist keskkonda ei paigaldatud kuvatakse vaid sisselogimine käsureal:
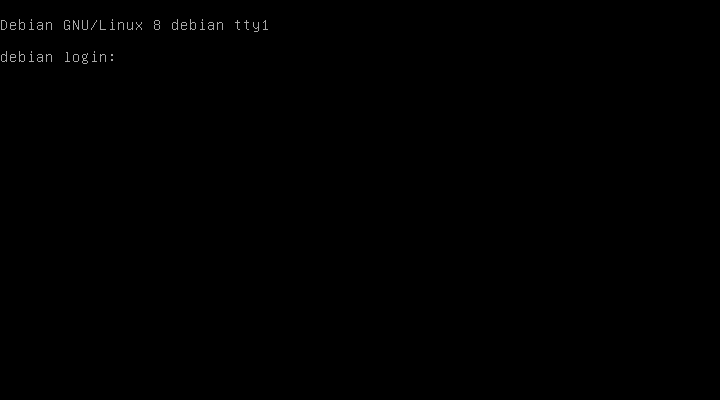
Debian sisselogimisviip
Tuuma uuendamine
Serveri puhul liigub töövoog peale paigaldust SSH peale:
ssh tavakasutaja@serveri-ipAdministraatori õiguste võtmiseks kasuta sudo käsku:
sudo -sNopi Ubuntu varamutest pisut värskem tuum, nii saad võrdlemisi stabiilse Btrfs toe:
wget -c http://kernel.ubuntu.com/~kernel-ppa/mainline/v3.18.14-vivid/linux-headers-3.18.14-031814-generic_3.18.14-031814.201505210236_amd64.deb
wget -c http://kernel.ubuntu.com/~kernel-ppa/mainline/v3.18.14-vivid/linux-headers-3.18.14-031814_3.18.14-031814.201505210236_all.deb
wget -c http://kernel.ubuntu.com/~kernel-ppa/mainline/v3.18.14-vivid/linux-image-3.18.14-031814-generic_3.18.14-031814.201505210236_amd64.deb
sudo dpkg -i \
linux-headers-3.18.14-031814-generic_3.18.14-031814.201505210236_amd64.deb \
linux-headers-3.18.14-031814_3.18.14-031814.201505210236_all.deb \
linux-image-3.18.14-031814-generic_3.18.14-031814.201505210236_amd64.debTee masinale taaskäivitus ja veendu, et uus tuum tõepoolest laaditakse. Võimalusel eemalda vanad tuumad.
Important
3.14 ja vanemate kernelitega Btrfs kasutamine on ohtlik!
Teiste ketaste partitsioneerimine
Paigalda tööriistad:
apt-get install gdisk btrfs-toolsKasuta fdisk või gdisk programmi, et luua teistele ketastele analoogne struktuur nagu esimesele kettale. EFI Boot Partition identifikaatoriks on ef00 ning BIOS Boot Partition identifikaatoriks on ef02. EFI Boot Partition peale tuleb ka failisüsteem luua:
mkfs.vfat /dev/sdb1Järgnevalt lisa teised kettad Btrfs massiivi:
btrfs device add /dev/sdb2 /dev/sdc2 /dev/sdd2 /Lülita sisse RAID1, see võtab pisut aega kuni andmed duubeldatakse vähemalt kahele kettale.
btrfs balance start -dconvert=raid1 -mconvert=raid1 /Paigalda alglaadur ka teistele ketastele, juhul kui esimene ketas peaks kasutuskõlbmatuks muutuma:
sudo grub-install /dev/sdb
sudo grub-install /dev/sdc
sudo grub-install /dev/sddEFI paigalduse puhul peab ilmselt EFI kettajaotise sisu ka teistele ketastele kopeerima. Kasuta olemasolevaid skripte, et juurfailisüsteemist momentvõtteid teha ning varundada üle võrgu eraldiseisvasse masinasse 3. Põhiline argument Btrfsi kasutada ongi just momentvõtete tugi ning võimekus neid üle võrgu saata.